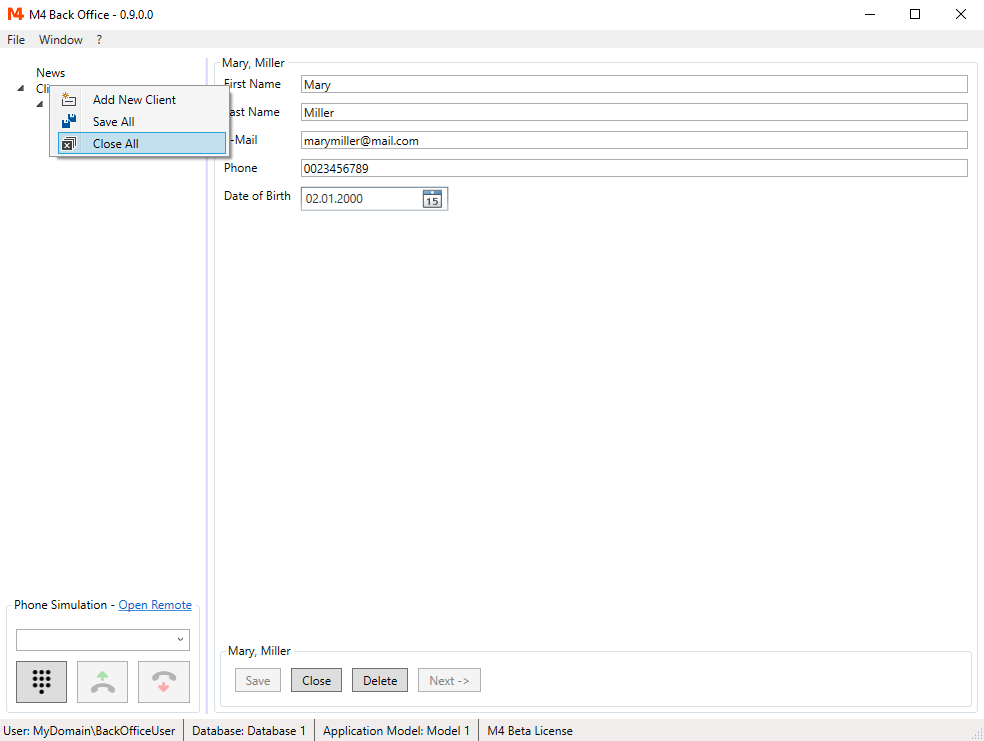Open M4 Back Office for the first time and work with "Clients" table.
First Application Start
If you start the M4 Back Office for the first time, you are asked to agree to the rules for application data use.
You can find details about this topic in the Use Of Data document.
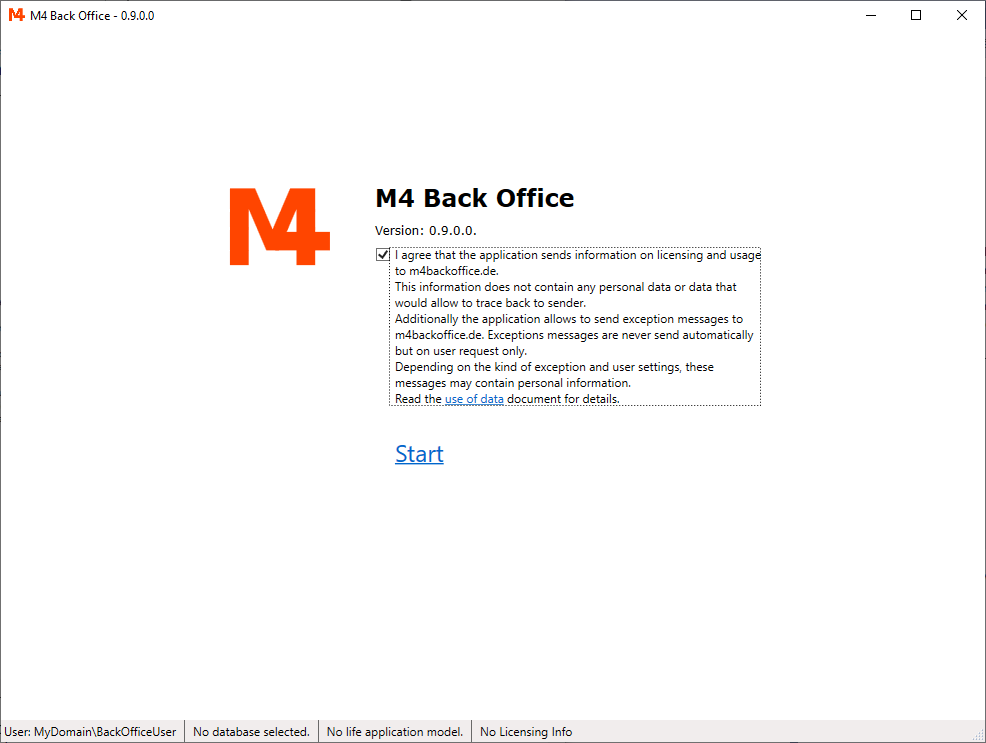
After confirming you can select "Start" to go to the start screen.
NOTE: On subsequent startups you will get directly to the start screen.
Start With M4 Back Office
To start, you need to define the database access.
Choose "Edit Database Definitions".
Set the database definition as described in Connect To Database And Create M4 Tables.
NOTE: The user, defined for the M4 Back Office client, only needs rights to select, update and insert records.
Rights to create and change database objects like tables, columns, constraints and indexes are not necessary.
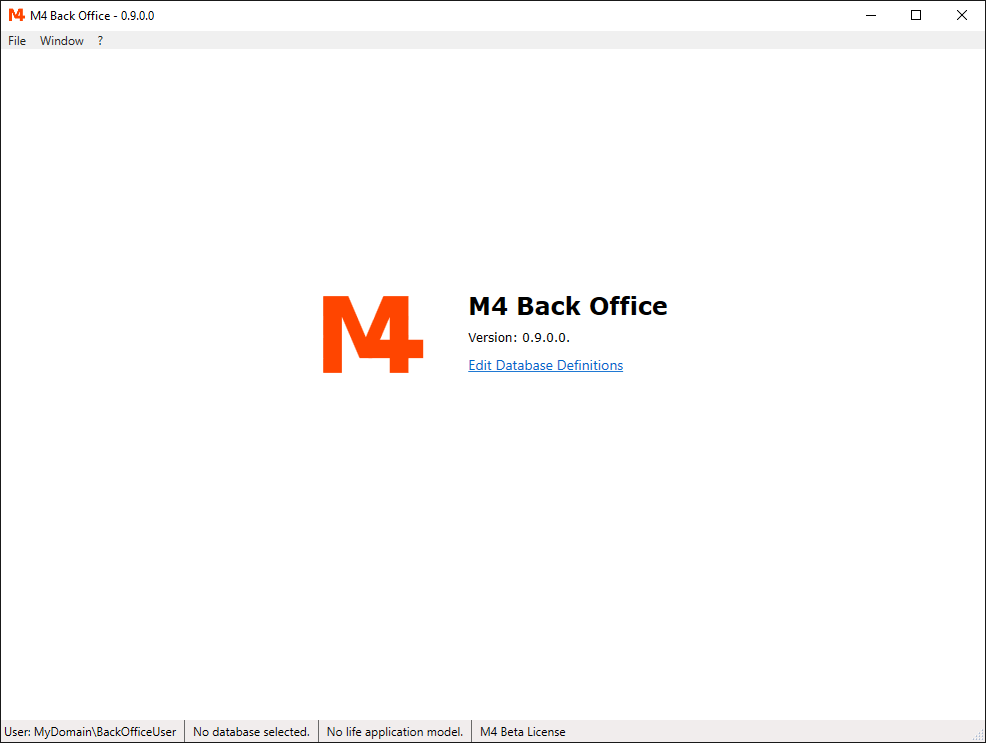
Choose "Select Database" to open the client.
The default start page is the news page. To write and read news you need to add news groups.
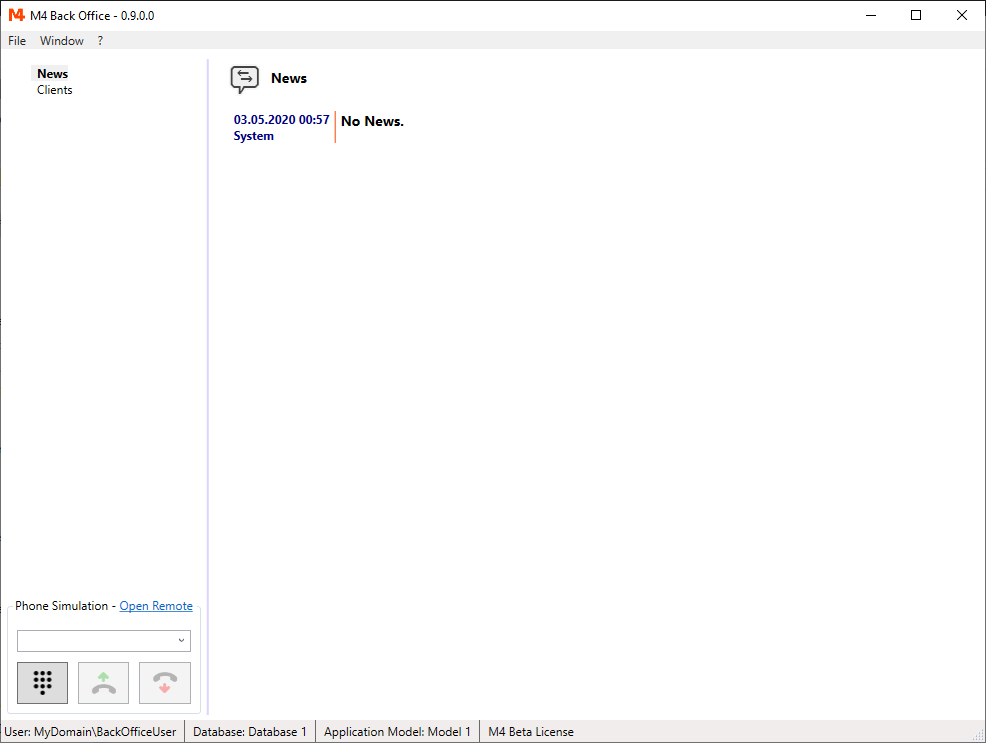
Basic Operations
Select "Clients", to go to the dialog that allows you to search and add records in the "Clients" table. Choose "Add New Client".
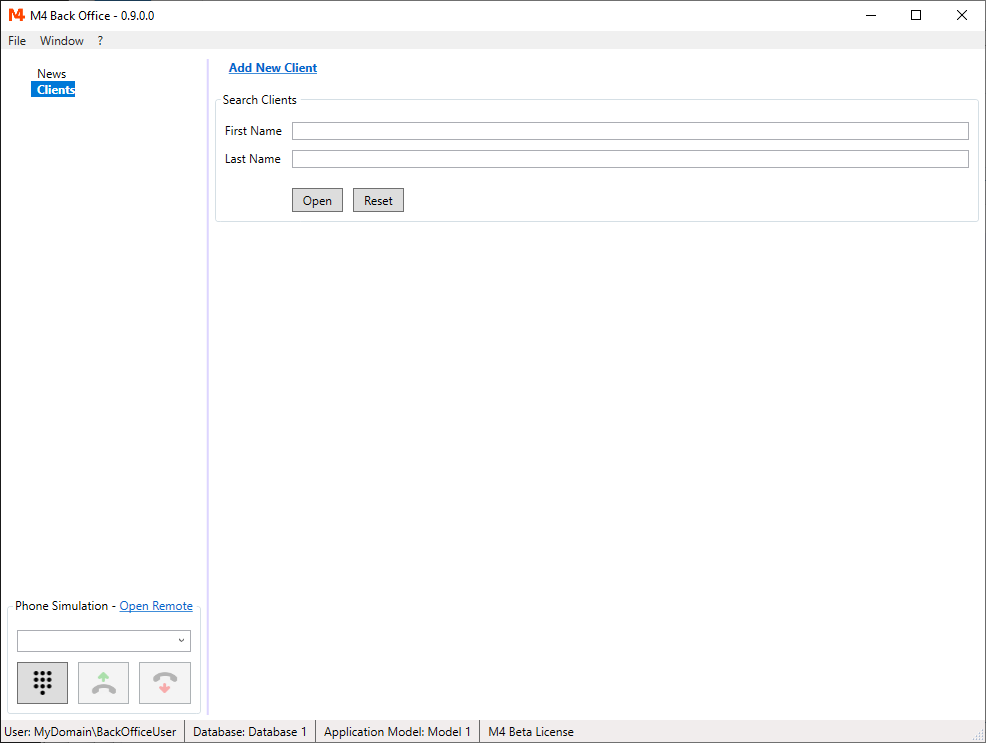
A new client record is created and opened.
Make some changes to this record and select "Save".
A dialog, with a resume of the changes you made, is displayed.
Click on "OK".
Select "Close" to close the record.
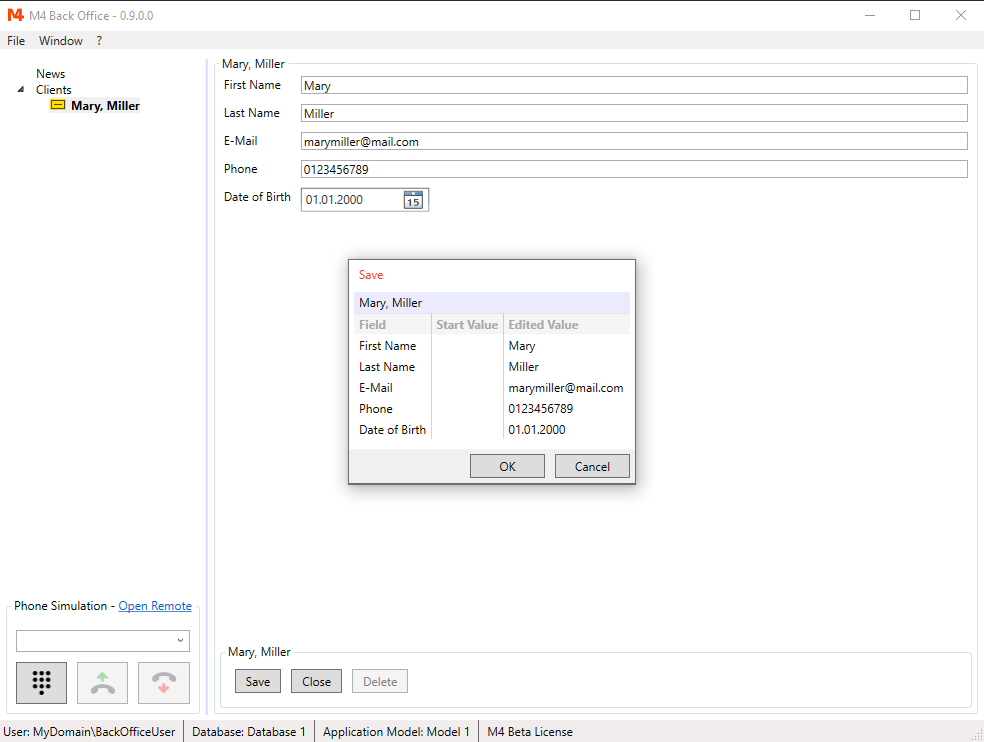
Add first and/or last name to search for the record.
Select "Open" or hit return to execute the search.
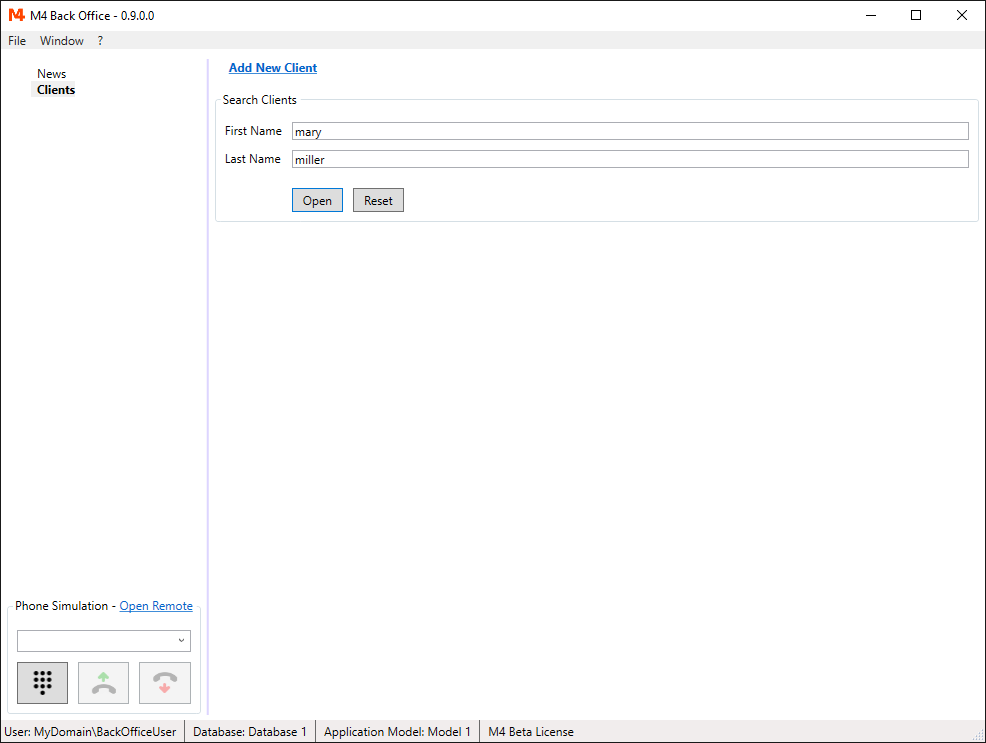
Make some changes to the record.
Right click in the tree on the record name and select "View Edited Fields".
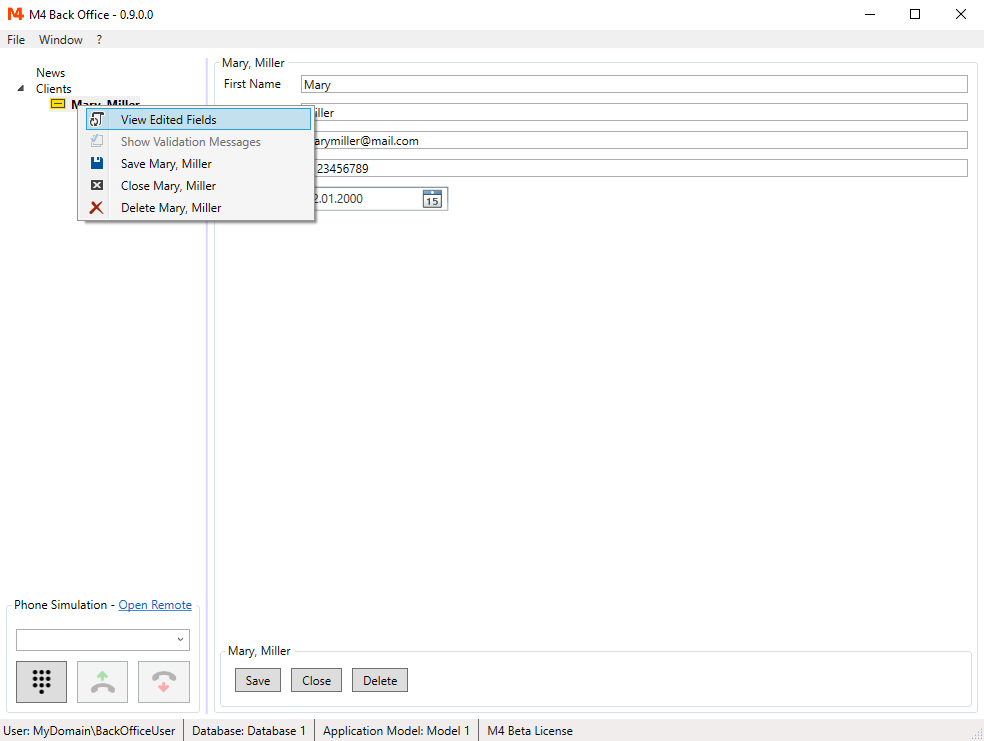
A pop up window, with the changes you made, is displayed.
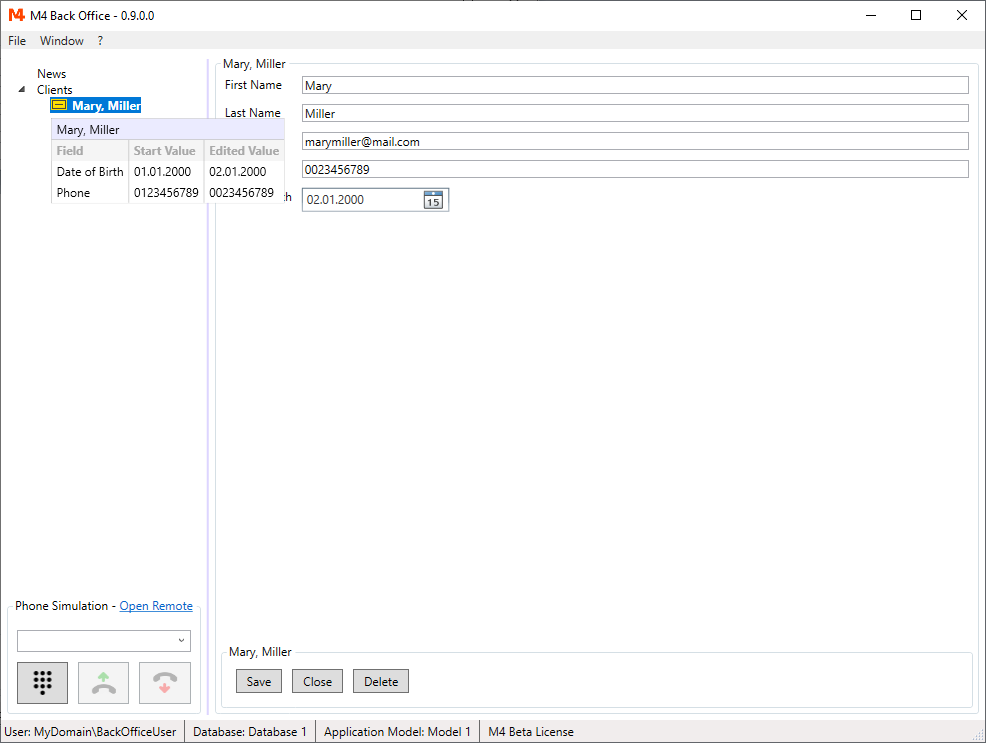
Close the record by selecting the "Close" button or right click in the tree and choose "Close Mary, Miller".
A dialog is displayed, showing again the changes you made with the options to save the record before closing,
to discard the changes or to cancel closing.
Select "Yes".
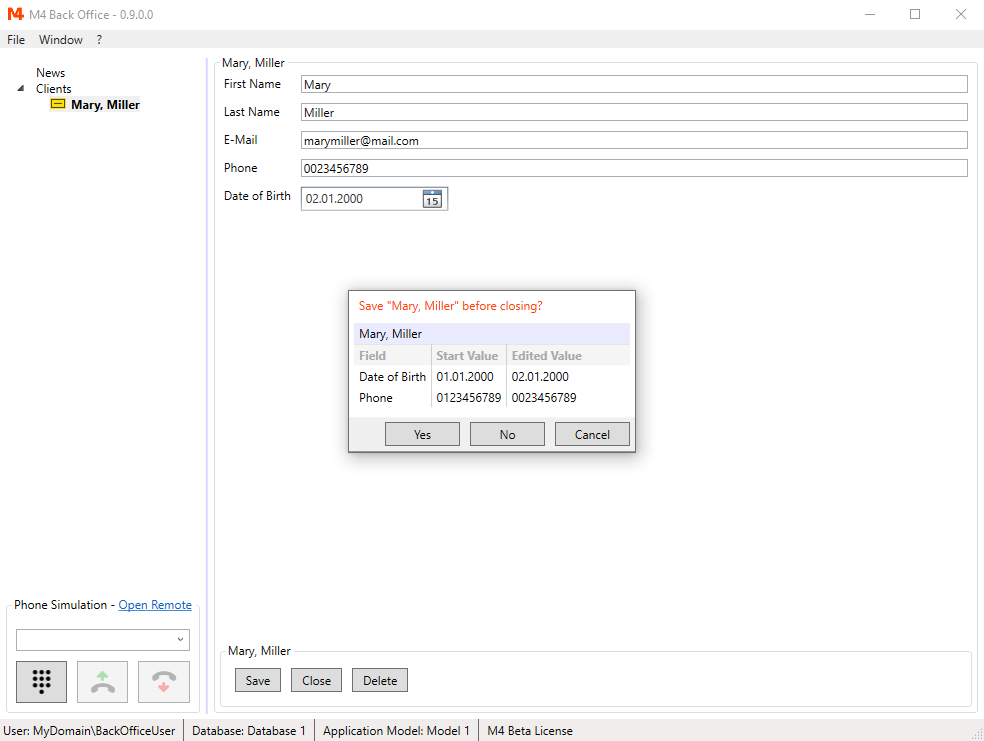
Add another client "Miller, Peter". Save and close the record and go back to the search dialog.
Just add the last name "Miller" as search parameter and select "Open."
A list showing the search results is shown. Double click the first record to open it.
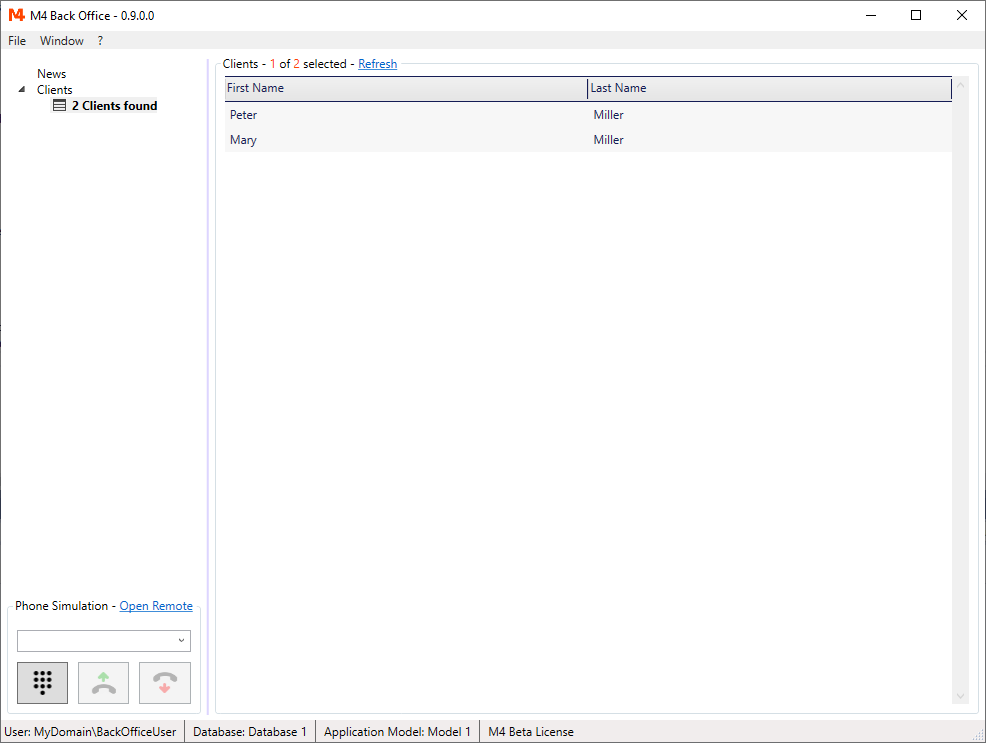
The record is opened.
Select "Next" to open the next record in your search result.
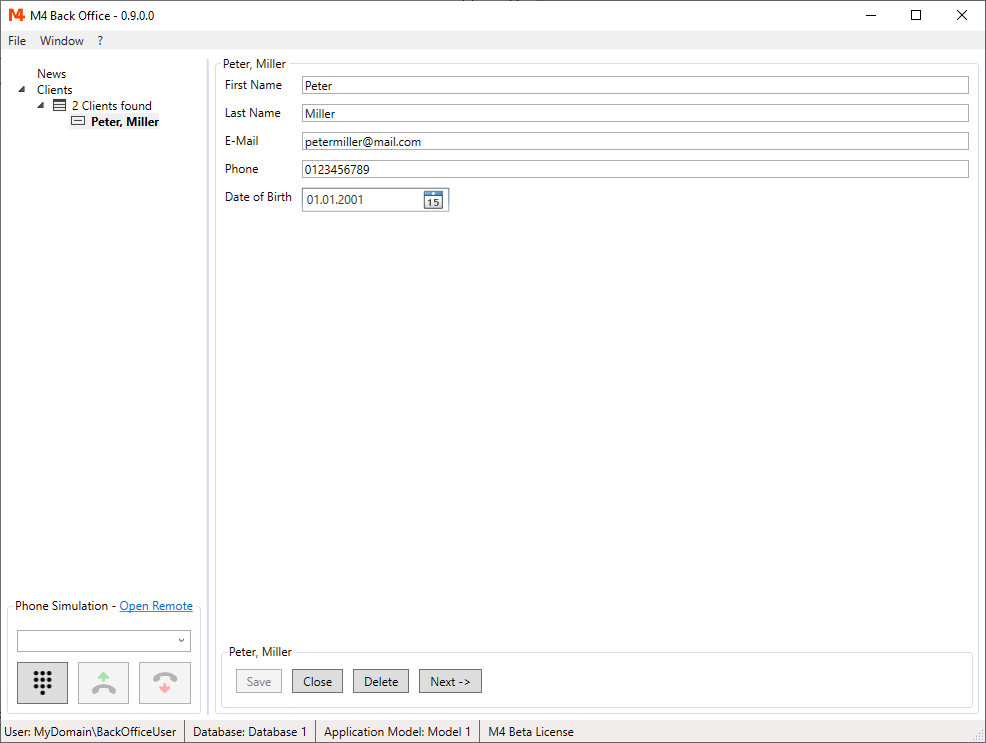
The next record is opened.
All opened records are shown in the tree view.
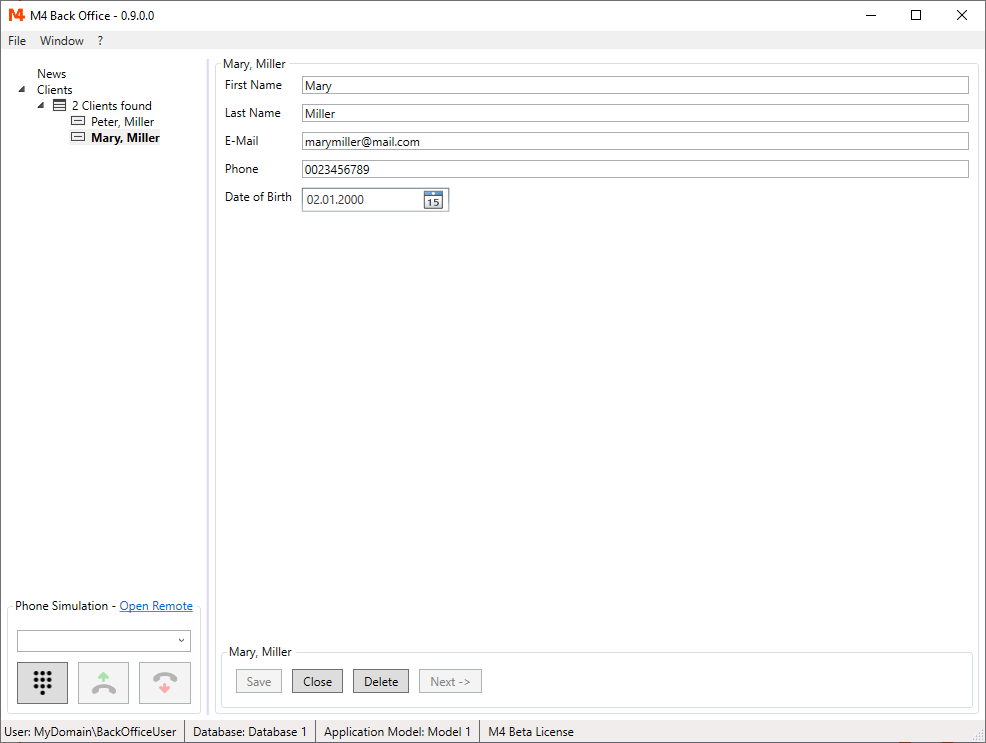
Right click on the "Clients" tree item and select "Close All" to close all opened items.