Start the M4 Creator, add a database connection, create some tables used by M4 Back Office and add a license file.
First Application Start
If you start the M4 Creator for the first time, you are asked to agree to the rules for application data use.
You can find details about this topic in the Use Of Data document.
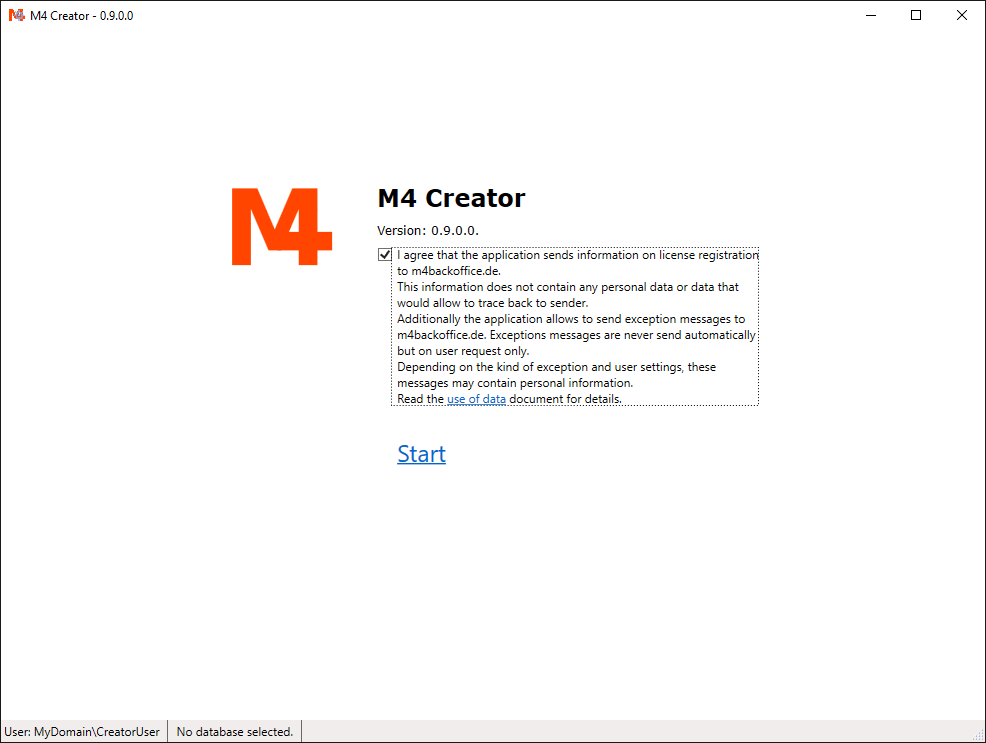
After confirming you can select "Start" to go to the start screen.
NOTE: On subsequent startups you will get directly to the start screen.
Add Database Connection
Before you can do anything else, the application needs a database connection. For that the only option on the start screen is "Edit Database Definitions":
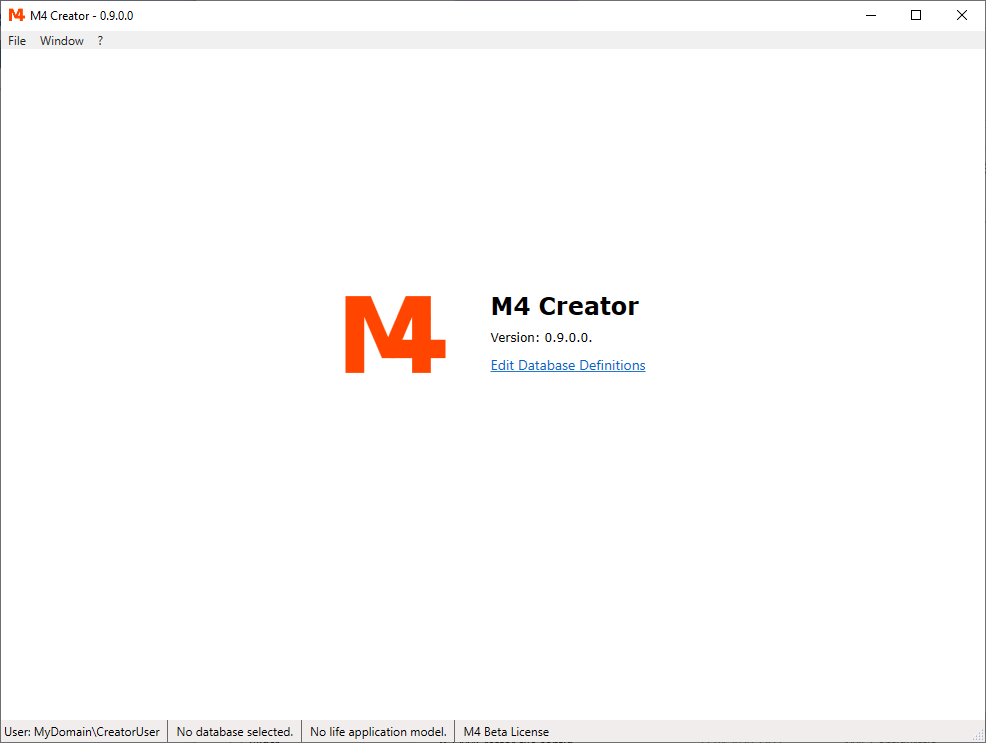
After selecting "Edit Database Definitions" an empty list will open.
In this example we use an MySQL database. Title and description are optional.
You need to fill in server name, database name and if you are not using windows authentication, user name and password.
When you are finished you can click on "Test" to check the connectivity. If the test was successful "Connection test passed" will appear.
Otherwise click on "Details" to see what is wrong.
NOTE: The user defined for the creator needs rights to create and change database objects like tables, columns, constraints and indexes.
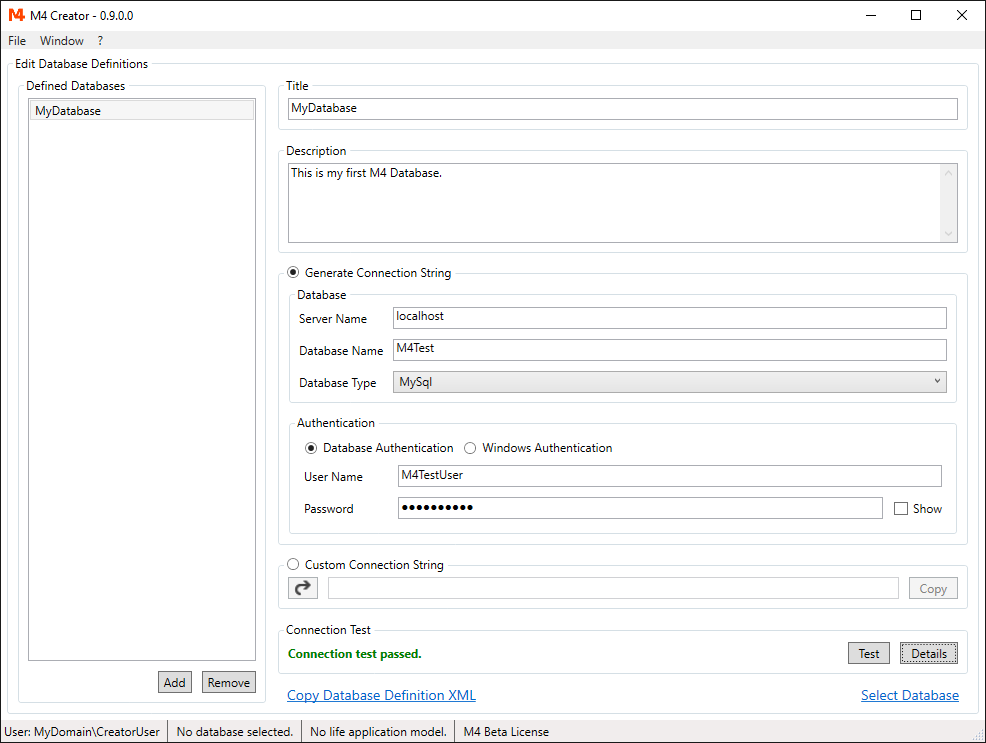
Create M4 Database Objects
Choose "Select Database". You go back to the start screen, but now with more options:
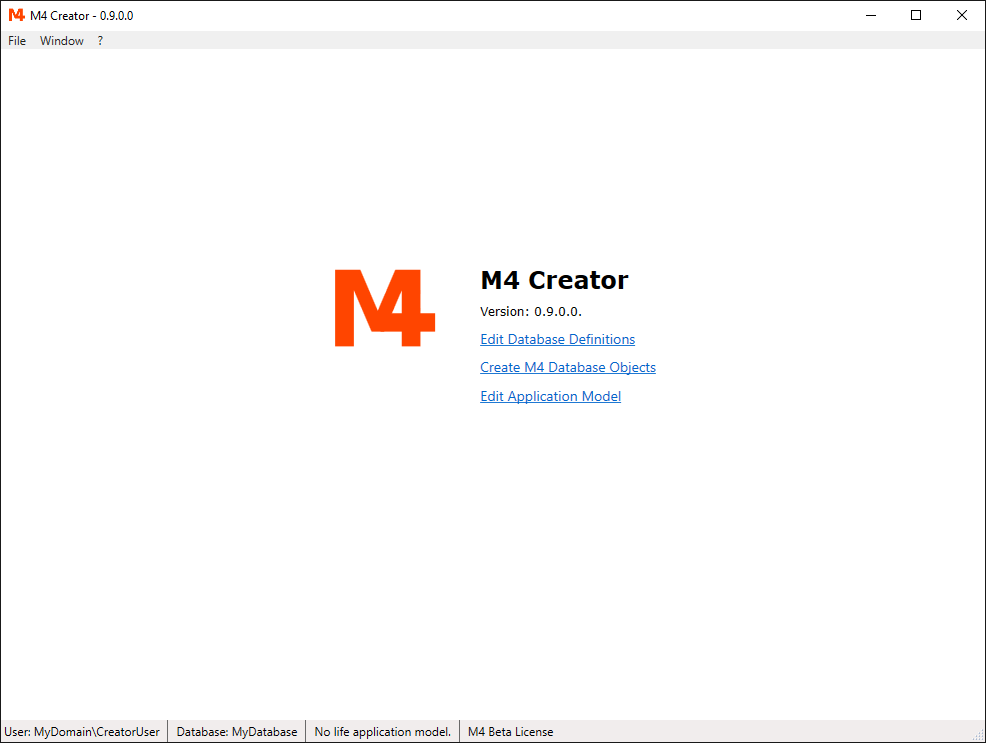
NOTE: The start screen is just a way to show you your next options. All links shown on the start screen also can be found in the main menu under "Window".
The new options are "Create M4 Database Objects" and "Edit Application Model".
However the later option would only allow you to save the Application Model as file.
The table M4AppModel, that holds the Application Model,
is one of the M4 Database Objects which have not been created yet.
So lets continue with "Create M4 Database Objects". You see this screen:
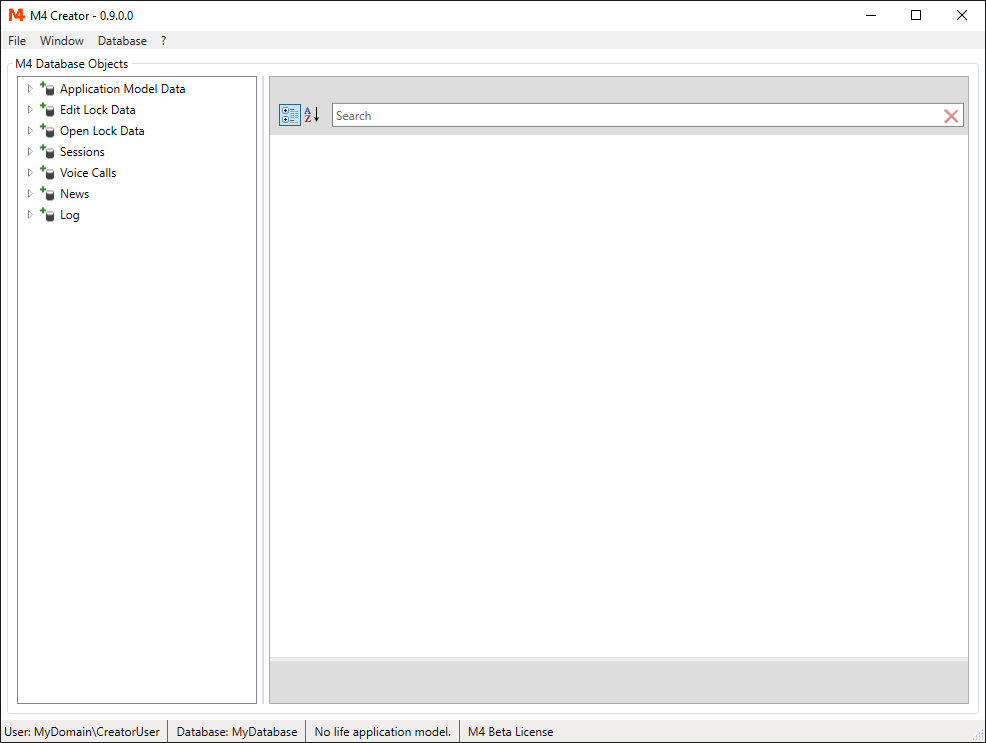
Choose in the main menu "Database/Create tables and columns...". This dialog appears:
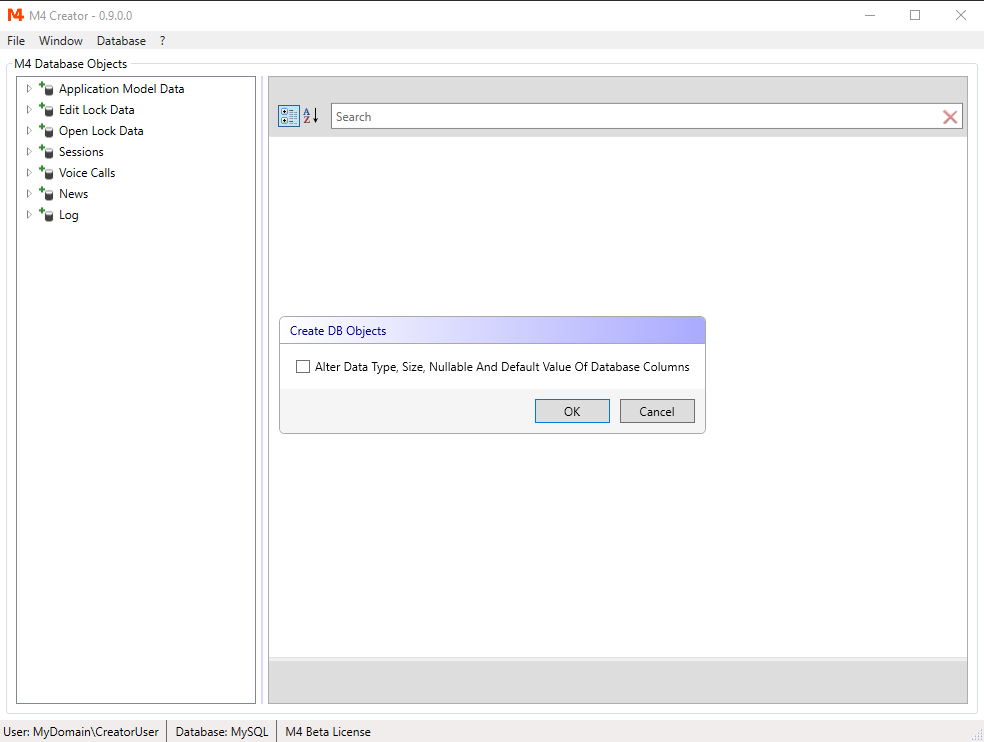
If you check the option Alter Data Type, Size, Nullable And Default Value Of Database Columns the warning
Using this option can lead to exceptions on creating or data loss. appears.
NOTE: For the creation of the M4 Database Objects you don't need to set this option since the structure of the tables doesn't change.
Nevertheless the same dialog and function is used later for the creation of your own custom tables. Using this option here is useful,
as it assures that application model and database have the same data structure.
Anyway, if you change data type or size of a database column, the existing data might not fit into it.
In most cases this would lead to an exception shown in the creation report.
Then you can choose a different data type or column size or update manually the existing data if you wish.
Only in some cases the database functions would "adjust" existing data, which is of course a data loss.
An example observed was that MySQL and MS SQL round or truncate decimals, if the number of decimal digits is reduced or data type is changed from decimal to integer.
However, the same data loss would occur, if you change the column properties manually.
Generally it is recommended to make backups before changing column properties, especially if you change data type or reduce data size.
The following creation report appears:
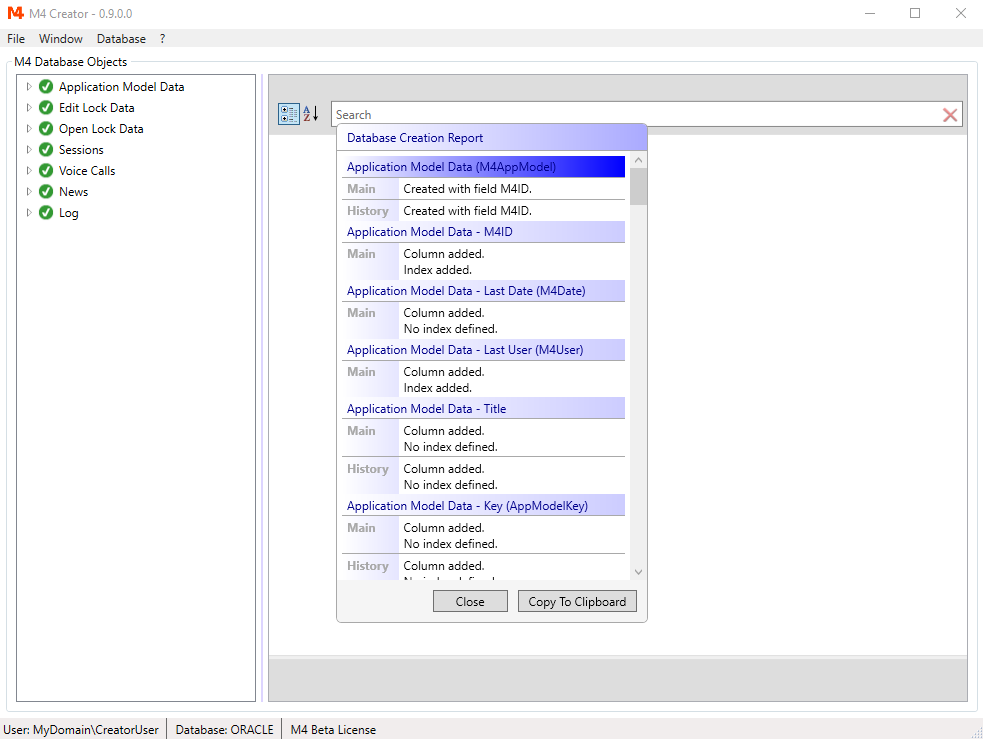
NOTE: Names of M4 tables, indexes and constraints always start with M4 to minimize the risk of naming collisions.
If you browse through the tree, you will notice, that some fields (columns) don't have a green check mark, meaning that they have not been created:
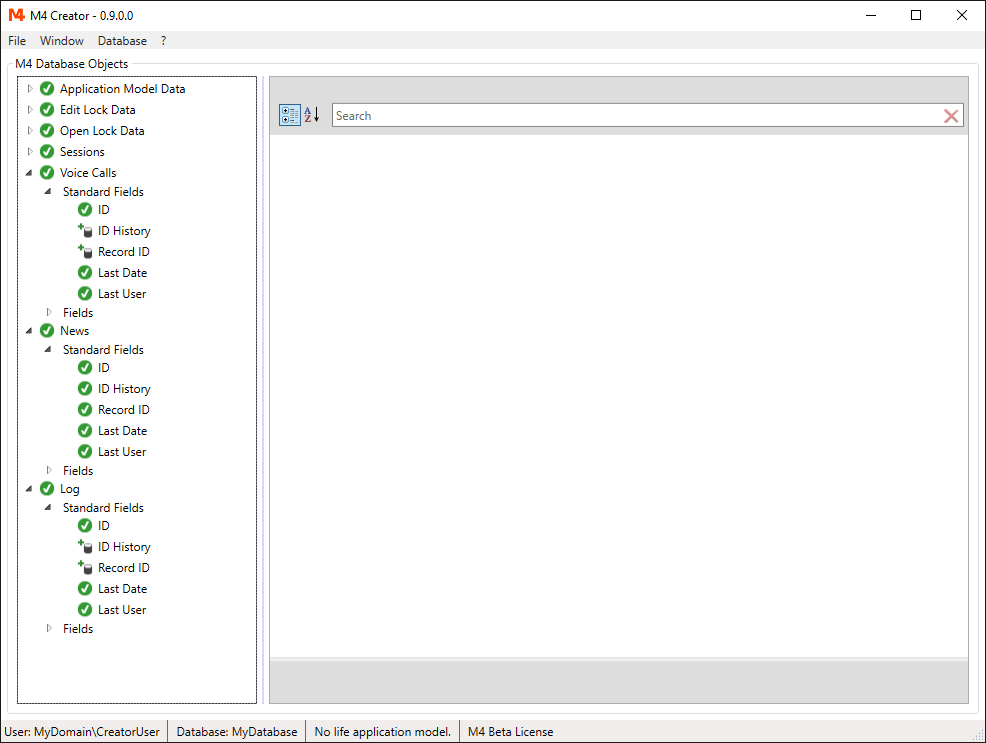
These fields are used for history tables only. As the tables "Voice Calls" and "Log" don't write to history, the fields are not needed here.
Download And Load License
To use the Back Office application you need a license.
A free license for up to 5 users can be downloaded from License.
After downloading the license open the M4 Creator and select Edit Licenses from the start dialog.
The first time the license list is empty.
Choose Add Licenses to add the downloaded license file(s).
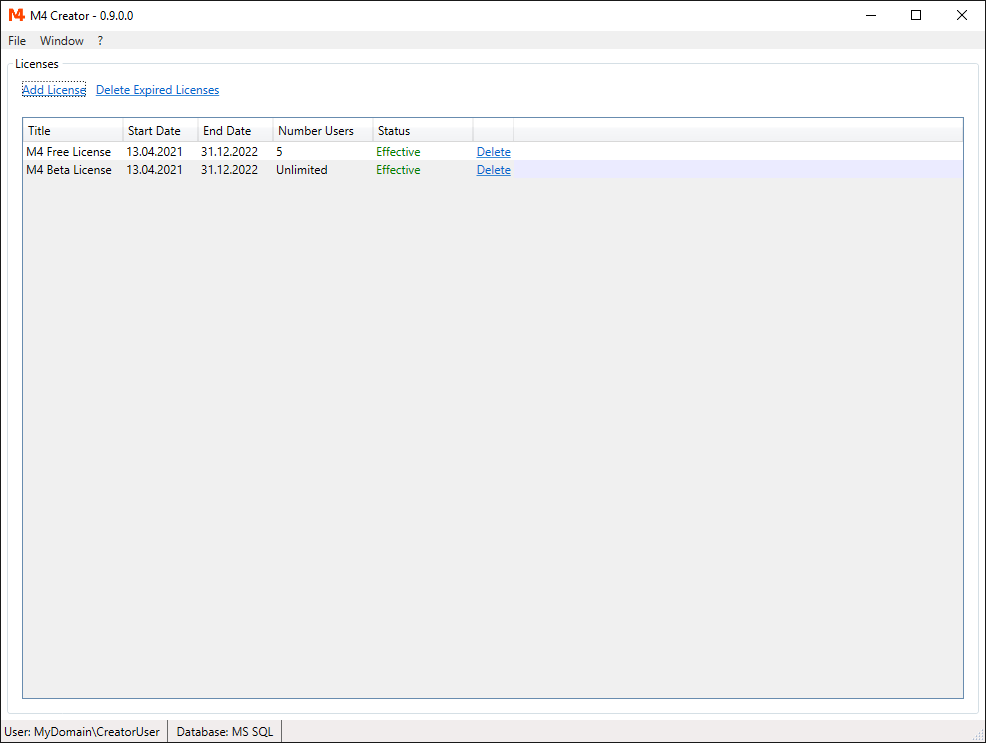
Now your licenses are ready to use.